


We've learnt about advanced materials, with colours per vertex, normals, and how to alter the appearance of your objects with them. We've done lighting, and how to create effects with the lighting in your worlds. In all this, textures have been somewhat left behind. We couldn't really do a lot with them before, and with these new objects, textures have been forgotten about. Well, now we're going to do something about it. This tutorial covers texturing in greater detail. We will learn how to transform the textures in your worlds, making them do interesting things, and getting more control over their behaviour. The first thing to do, though, is to take a trip into texture space...
Texture space is where your textures live. It's a two dimensional world, filled with your texture, repeating itself forever. The origin is the bottom left of your texture, and the point (1,1) is the top right. This is independent of whether your texture is 320x200, 640x480, 1000x20, whatever it's size or aspect ration, the top right is always (1,1) in texture space. From now on, I'm going to refer to the texture from (0,0) to (1,1) as the central copy of the texture. The x-axis in normal space becomes the s-axis, and the y-axis becomes the t-axis. This is all shown in the diagram below, a view into the centre of an infinite world of textures.

From now on, I want you to think in terms of texture coordinates, instead of textures. The texture coordinate (1,1) is the top right of the central copy of your texture, and (1.5,0.5) is in the middle of the texture to the right of the central copy.
Right, now that you're practically a native of the two-dimensional world that is texture space, we can start to warp this space to our own ends. We're going to translate it, rotate it, scale it, and squish it about in all sorts of ways. This world gives us the power to textures any object we like, any way we like. Great.
You remember the Appearance node? Well, when we did it the first time, there's something I didn't tell you about it. You remember that it can contain a Material node, an ImageTexture node or a MovieTexture node? Well, if you have either of the texture nodes in the texture field, you can also have a TextureTransform node in the textureTransform field. This is what I'm going to cover now. The syntax of a TextureTransform is as follows:
TextureTransform {
exposedField SFVec2f center 0 0
exposedField SFFloat rotation 0
exposedField SFVec2f scale 1 1
exposedField SFVec2f translation 0 0
}
Notice that all the fields are the two-dimensional equivalents of the normal Transform node. The center field specifies the centre point used for rotation and scaling, in texture coordinates. The rotation field specifies a rotation angle about this centre. The scale is a pair of values, specifying scale factors relative to the centre in the s and t directions. Finally, the translation is a pair of values specifying a two-dimensional translation in the s and t directions.
There's one really important point to remember about TextureTransforms. They operate on texture coordinates, not on the texture itself. For instance, you might expect a scale of 2 2 to make a texture twice as large in both directions, but really it transforms the coordinate (0.5,0.5) to (1,1), and (1,1) to (2,2). This has the effect of shrinking the texture by 2 in both directions. While being the opposite of what you might expect, this isn't a problem as long as you remember. This is also the case for rotations and translations. What you do to the coordinates will have the opposite effect on the actual texture. Take a look at this example world, for a few examples of texture transformations. You can also take a look at the code.
In the example, the centre box is the original texture, unmodified. On the left, the texture has been scaled by 5 in both directions and rotated by 0.78 radians. On the right, the texture has been translated by 0.5 in both the s and t directions. As you can see, these transformations have the opposite effect from what you would expect.
The advanced objects, as well as having color and normal fields, have a texCoord field. This can contain a TextureCoordinate node.
TextureCoordinate {
exposedField MFVec2f point []
}
This is simply a list of coordinates in texture space, which are then used by a texCoordIndex field in the IFS (IndexedFaceSet). If you do not specify texCoordIndex data in the IFS, the texture coordinates are mapped to the coordinates of the IFS in order. However, if you do, you can map any part of the image onto any part of the object. For instance, in the example shown below, the square that the 6 is in is mapped onto one face of a cube.
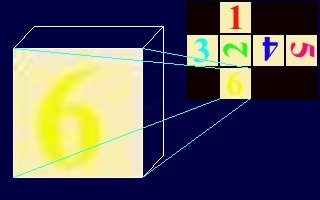
For a change now, I'm actually going to quote a big piece of code. I'll explain after. Take a look at this...
Shape {
appearance Appearance {
texture ImageTexture {
url "d6.jpg"
}
}
geometry IndexedFaceSet {
coord DEF COORD Coordinate {
point [ 1 -1 -1, -1 -1 -1, -1 -1 1, 1 -1 1, 1 1 -1, -1 1 -1, -1 1 1, 1 1 1]
}
coordIndex [ 3 2 1 0 -1
0 1 5 4 -1
1 2 6 5 -1
2 3 7 6 -1
3 0 4 7 -1
4 5 6 7 -1
]
texCoord DEF TEXCOORD TextureCoordinate {
point [ 0.25 0, 0.5 0,
0 0.33, 0.25 0.33, 0.5 0.33, 0.75 0.33, 1 0.33,
0 0.67, 0.25 0.67, 0.5 0.67, 0.75 0.67, 1 0.67,
0.25 1, 0.5 1 ]
}
texCoordIndex [ 5 6 11 10 -1
13 12 8 9 -1
7 2 3 8 -1
0 1 4 3 -1
5 10 9 4 -1
9 8 3 4 -1
]
}
}
Right then. The IndexedFaceSet is simply a cube, two metres along each side. This takes care of the coordinate and coordIndex fields. The texture in the ImageTexture node is the image shown above, the net of a cube. Right then. If you imagine the bottom left of this texture as (0,0), and the top right as (1,1), you can see that the points in the TextureCoordinate node correspond to where the corners of the cube should lie. Then, in the texCoordIndex field, we map the texture coordinates onto the actual object vertices. The numbers in this field correspond to the texture coordinates defined in the texCoord field. They are ordered the same as the coordinates in the coordIndex field. This field is formatted in exactly the same way, as well, with a value of -1 between each face. You can actually see what this looks like in reality by looking at the example in 3D, and also its associated code.
Well, that's it for this one. Next, we're going to cover the NavigationInfo node, which you can use to customise how the user views your world.


